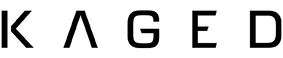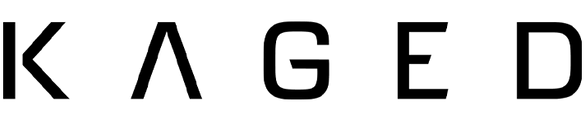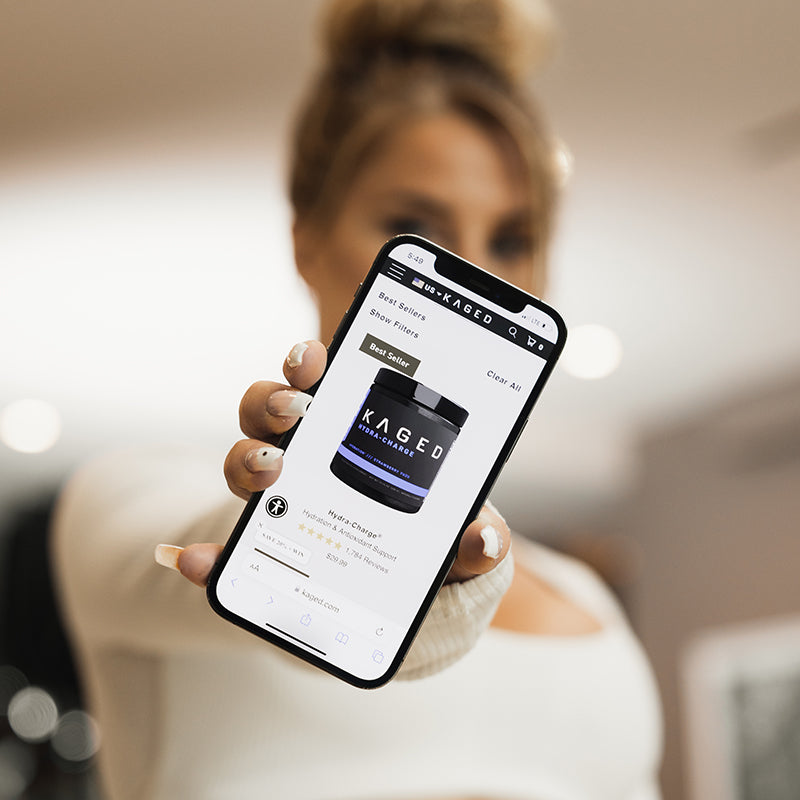Hydration Elite Sample
Description
Kaged Hydration Elite is an electrolyte and high-performance drink mix designed for high-intensity workouts. Now available in travel packs perfect for traveling and to keep in your gym bag whenever you need them. It offers superior hydration, enhanced performance, and vital trace minerals to fuel your most intense training sessions